Passender Titel
---- ### C) AWS EC2 Windows 10 Server Instanz mit dynamisch hinzugefügtem EBS Volume (Advanced) #### Ausgangslage: Wenn Sie eine EC2-Instanz erstellen, nutzen Sie für das Betriebssystem ein besonderes Volume (SSD-Speicher). Dieser Speicher wird AWS Elastic Block Storage (EBS) genannt, ist sehr schnell aber auch teuer. SSDs (EBS Volumes) werden deshalb eher dort genutzt, wo Daten schnell verarbeitet werden müssen. Für "gewöhnliche" Dateiablagen bietet AWS Storage-Dienste wie **S3** (haben Sie im letzten Auftrag kennengelernt) oder **EFS** (vergleichbar mit einem NAS) an. In diesem Challenge erstellen Sie eine Windows-Server EC2-Instanz mit einem MS Windows Server 2022 Base Image. Anschließend erzeugen Sie ein neues EBS Volume und fügen dieses der Instanz im laufenden Betrieb hinzu. Nachdem sie das eingehängte Volume formatiert haben, können sie dieses als ergänzenden Datenspeicher (Drive D:) verwenden. Führen Sie diese Übung in der AWS-Academy im LearnerLab durch. #### Anleitung: ##### Schritt 1: EC2-Instanz mit Windows 10 Server erstellen 1. Öffnen Sie die [AWS Management Console](https://aws.amazon.com/console/). 2. Navigieren Sie zur EC2-Dashboardseite. 3. Klicken Sie auf "Instanzen starten". 4. Wählen Sie Windows, AMI (Amazon Machine Image) **Microsoft Windows Server 2022 Base** aus. 5. Wählen Sie die Instanztyp **t2.micro** (free tier eligible). 6. Bei **Key pair** Wählen Sie den Namen des früher erstellten Schlüssels (ihr SSH-Key) aus. 7. Unter **Network settings** wählen Sie eine bereits bestehende Security Group aus - diese muss später noch mit einer inbound-rule für RDP ergänzt werden, damit Sie auf die Windows-Instanz zugreifen können. 8. Bei **Configure Storage** können die Defaultwerte übernommen werden. 9. Starten Sie die Instanz mit **Launch instance**. ##### Schritt 2: Inbound Rule für RDP-Verbindung zuweisen 1. Damit Sie später via RDP auf die EC2-Instanz zugreifen können, muss in der ausgewählten Security-Group noch die entsprechende Inbound-Rule für RDP (Port 3389) gesetzt werden. 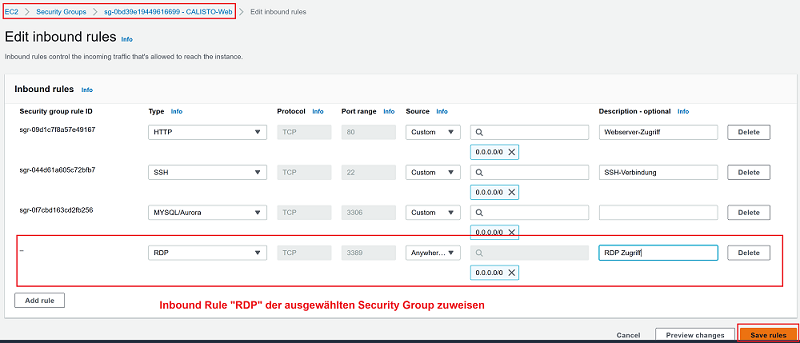 ##### Schritt 3: RDP-Verbindung zur Windows Instanz und Volume checken 1. Bei der Windows-Instanz auf **Connect** clicken. Sie benötigen für die RDP-Verbindung folgende drei Angaben. Die ersten beiden Angaben werden vorgegeben. Das Passowrd müssen sie sich noch beschaffen. - Public DNS Name - Username: Administrator (immer gleich) - **Password** 2. Wählen Sie **RDP client** aus und klicken Sie auf **Get password**. 3. Es erscheint ein Window mit der Aufforderung, Ihren **private key** hochzuladen. Sie haben oben bereits ein Key-pair ausgewählt. Verwenden Sie den dazugehörigen private key (_Name.pem_). **2.** "RDP Client" und "Get password" | **3.** Private key eingeben um Passwort zu **decrypten** :-------------------------:|:-------------------------:  | 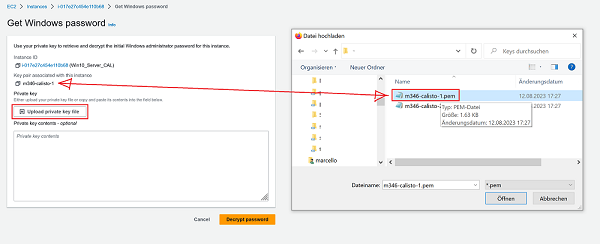 4. Nachdem der private key hochgeladen wurde, mit **Decrypt password** bestätigen. Nun haben sie alle **drei** Angaben, die sie für RDP benötigen. 5. Öffnen Sie nun auf ihrem Laptop eine **Remotedesktopverbindung** und geben sie die drei Angaben ein, um eine RDP-Verbindung mit ihrer EC2-Instanz aufzubauen. 6. Checken Sie auf Windows nun, welche Drives eingebunden sind - öffnen sie dazu **Disk Management** - nur der C-Drive ist vorhanden. ##### Schritt 4: Neues EBS Volume erstellen und an Instanz anhängen 1. Wechseln sie zur AWS Management Console. 2. Überprüfen Sie zuerst, in welcher AZ Ihre Instanz läuft (das Volume muss in derselben AZ erstellt werden).  3. Danach navigieren Sie zur EC2-Dashboardseite. 4. Klicken Sie auf "Volumes" im linken Menü. 5. Klicken Sie auf **Create volume**.
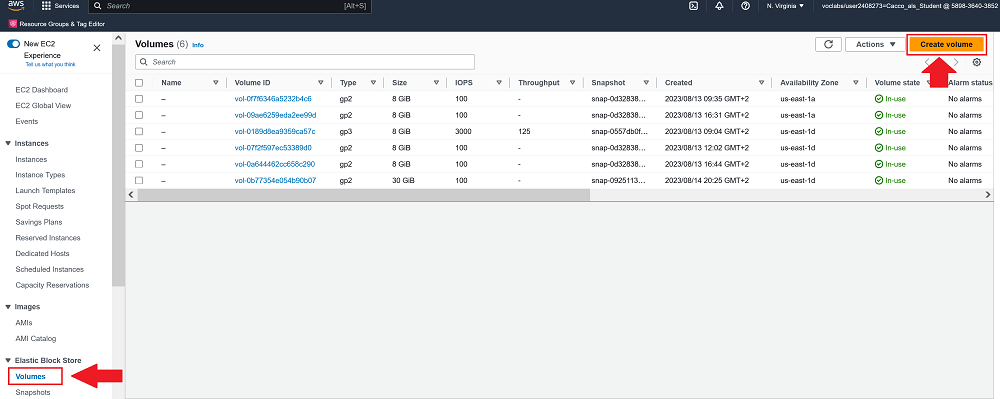 6. Konfigurieren Sie Größe **20GB** und Availability Zone (muss dieselbe sein wie der EC2-Instanz zugewiesen wurde). 7. Suchen Sie die neu erstellte Volume-ID in der Liste der Volumes. 8. Markieren Sie das neue Volume und klicken Sie auf **Actions** > **Attach volume**.
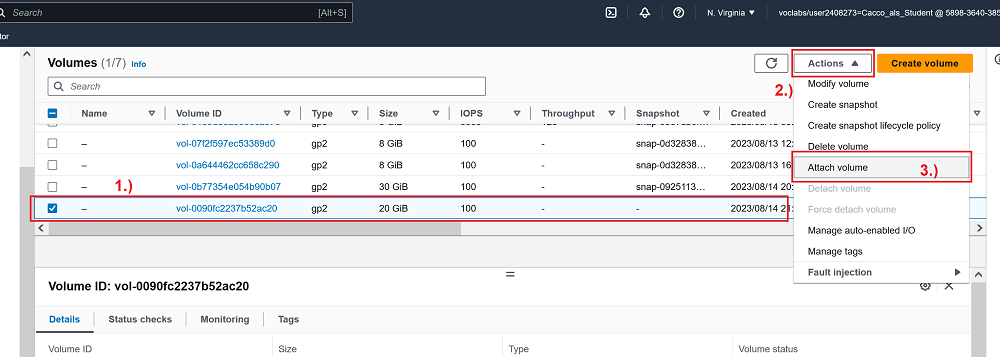 9. Wählen Sie die zuvor erstellte Win10-Instanz aus und bestätigen Sie **Attach volume**.
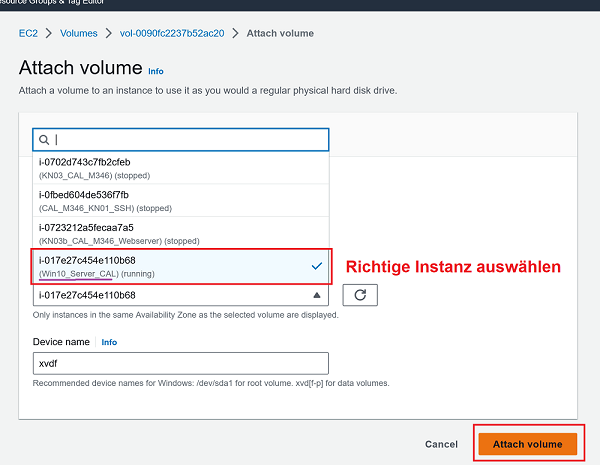 ##### Schritt 5: EBS Volume im Betriebssystem einbinden, formatieren und verwenden 1. Wechseln sie nun wieder zurück zum RDP-Window (Windows10 Server). 2. Öffnen Sie das **Start**-Menü und suchen Sie "Laufwerksverwaltung" (Englisch; Disk Managemet). 3. Es ist jetzt eine weitere Disk erkennbar (Unknown / offline).
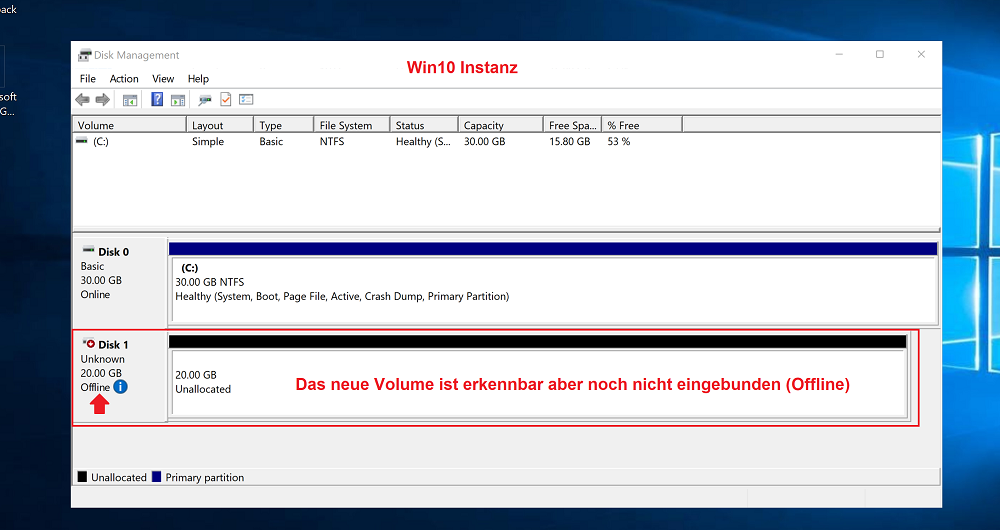 4. Klicken Sie mit der rechten Maustaste auf das neue Volume und wählen Sie **Online** und danach **Initialize Disk**. 5. Erstellen Sie eine einfache Volume-Konfiguration (sie können alles auf Default lassen). 6. Formatieren Sie das Volume mit einem Dateisystem. Innerhalb der neuen Partition mit rechter Maustaste das Pulldown-Menu öffnen und **New Simple Volume** auswählen. 7. Öffnen Sie den Windows Explorer, um auf das neue Volume zuzugreifen und Dateien zu speichern. 8. Erstellen Sie im neuen Volume ein Verzeichnis mit dem Namen **M346_IhrNachname** (im Bild unten als M346_Testordner angegeben).
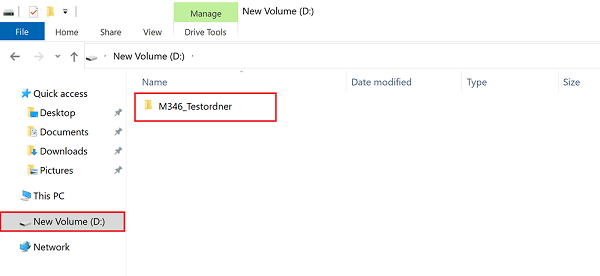 #### Ziel der Übung :bell: **Verständnisaufbau**, dass man **jederzeit** dynamisch weitere EBS Volumes erzeugen und bestehenden Instanzen hinzufügen kann, **ohne** dass diese heruntergefahren werden müssen. Früher (bei den monolithischen Systemen) hätte man für dieses Vorgehen eine Downtime benötigt. Man musste den Server runterfahren, um die physikalische SSD anschliessend einzubauen. Bei produktiven Systemen war dies oftmals nur mit Wochenendarbeit zu realisieren. ##### Leistungsnachweis - [ ] Sie wissen, wie man einer Security Group eine Inbound Rule hinzufügt (in diesem Fall **RDP**). - [ ] Sie sind in der Lage via **RDP** eine Verbindung auf eine EC2-Instanz mit einem laufenden Windows Server Betriebssystem aufzubauen. - [ ] Sie können ein EBS-Volume erzeugen und dieses dynamisch einer laufenden EC2 Instanz anhängen. - [ ] Sie wissen, wie man bei einem Windows Server ein EBS-Volume einbindet, formatiert und als Datenablage nutzt. - [ ] Differenziert und nachvollziehbar im persönlichen Repository dokumentiert. - [ ] Fachgespräch mit Coach. Beachten Sie ausserdem die [allgemeinen Informationen zu den Abgaben](../Abgaben.md). :warning: **Hinweis:** Dieses Volume wird **nicht** automatisch gelöscht. Sie müssen folgende Schritte durchführen, damit deswegen nach dem Lab **keine** Kosten anfallen: 1. Instanz **stoppen** oder **terminieren** (AWS Console unter **Instances**) 2. Volume **detachen** (AWS Console unter **Volumes**) 3. Volume **löschen** (AWS Console, Action, **Delete volume**)
---- ### D) Speicherdienste und entsprechende Eigenschaften kennen (Beginner) #### Ausgangslage: Ihre Instanz verwendet nun zwei EBS-Volumes (Block-Storage) und einen S3-Bucket (Object-Storage). Die dritte Storage-Option bei AWS heisst **EFS** (Elastic File System, File-Storage). _Falls Sie bisher noch keinen Input zu diesen drei **Storage-Services** vom Coach erhalten haben, fragen Sie ihn danach._ #### Anleitung: Recherchieren Sie die drei unterschiedlichen Storage-Optionen. Nutzen Sie dafür z.B. ChatGPT und fassen Sie das Thema so zusammen, dass folgende Punkte kurz und knackig abgehandelt werden. Kategorisieren Sie diese nach den folgenden Eigenschaften und Use-cases: - Persistenz - Geschwindigkeit (grobe Unterteilung) - Sicherheit () - Standort (Region oder Global) - Weitere Charakteristiken - Use-case (Ein Anwendungsbeispiel für jeden Storage-Typ)
--- ### Quellen - [AWS EC2](https://docs.aws.amazon.com/AWSEC2/latest/UserGuide/concepts.html) - [AWS S3](https://docs.aws.amazon.com/AmazonS3/latest/userguide/Welcome.html) - [AWS EFS](https://docs.aws.amazon.com/efs/latest/ug/whatisefs.html)
--- > [⇧ **Zurück zu KN04**](./README.md) --- > [⇧ **Zurück zur Hauptseite**](https://gitlab.com/ser-cal/M346) ---