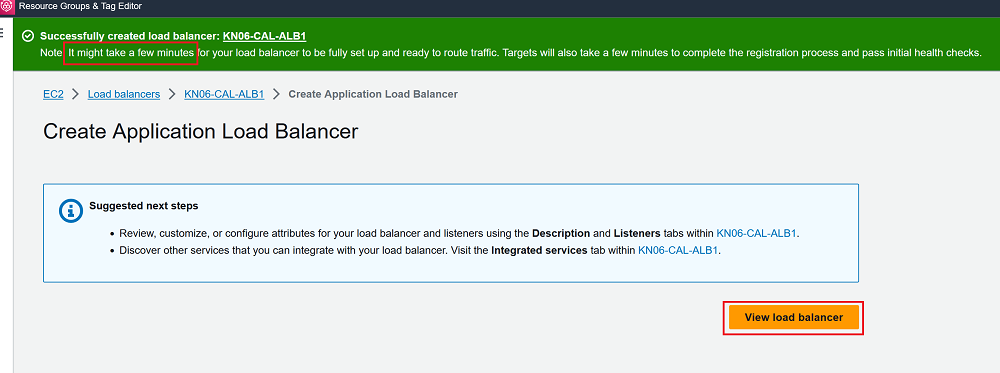32 KiB
KN06 Inhaltsverzeichnis
[TOC]
Challenges
A) Theorie: Scaling up vs. out (vertical vs. horizontal) / Auto Scaling, Load Balancer und High Availability
Ausgangslage:
🔖 Wissen, dass sie für die bevorstehenden Challenges gut nutzen können.
- Theorie-script (noch verlinken)
- Leistungsnachweise (noch verlinken)
B) Lab: Zwei Webserver erstellen und Last mittels Load Balancer gleichmässig verteilen.
Ausgangslage:
🔖 Für dieses Lab verwenden Sie in der AWS Academy den Kurs AWS Academy Introduction to Cloud: Semester 1. In dieser Laborumgebung ist der Zugriff nur auf die AWS-Services beschränkt, die zum Ausführen des Labs erforderlich sind. Wenn Sie versuchen, auf andere Dienste zuzugreifen oder Aktionen auszuführen, die über die in diesem Lab beschriebenen hinausgehen, können Fehler auftreten.
Anleitung:
Für den ersten Challenge der Kompetenz KN06 wechseln Sie ins elfte Modul Module 11 - Load Balancers and Caching. Hier finden Sie die praktische Übung Lab 11 - Load Balancing. Diese ist Schritt für Schritt geleitet.
⚠️ Hinweis:
Die folgenden Challenges bauen auf diesem ersten Lab auf. Versuchen Sie deshalb die Schritte so zu dokumentieren, dass Sie darauf zurückgreifen können.
Modul 11: Lab 11 - Load Balancers and Caching
Das Lab dauert ca. 30'. Führen Sie alle Schritte konzentriert und der Reihe nach durch. Für den Leistungsnachweis zeigen Sie neben der Doku auch noch gleich live, dass der Loadbalancer funktioniert (Browser mehrmals hintereinander reloaden).
Netzwerkschema:
- Load Balancer mit zwei Instanzen: 🔎 Originalbild (oder unten auf das Bild klicken)
1 Load Balancer verteilt requests auf zwei Instanzen 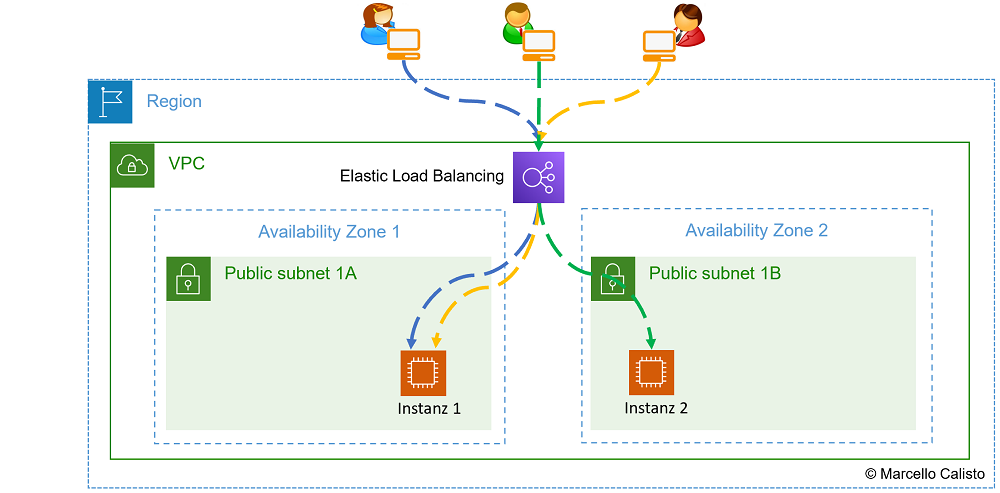
Ziel der Übung
🔔 Sie sind in der Lage, folgende Tasks durchzuführen:
- Application Load Balancer (inkl. Target Group) aufsetzen
- Application Load Balancer testen (mit zwei Webservern in verschiedenen Availability Zones)
Leistungsnachweis
- Ablauf nachvollziehbar im eigenen Repository dokumentiert (für nächste Challenges hilfreich).
- Live-Demo beim Coach (Mit mehrfachem "Reload" der Webseite beweisen, dass beide Instanzen angesprochen werden)
- Fachgespräch mit Coach.
Beachten Sie ausserdem die llgemeinen Informationen zu den Abgaben.
Beispiel-Abgabe (Doku):
- Screenshots :
- LoadBalancer: 🔎 Originalbild (oder unten auf erstes Bild klicken)
- Target Group: 🔎 Originalbild (oder unten auf zweites Bild klicken)
| 2 LoadBalancer | 3 Target Group |
|---|---|
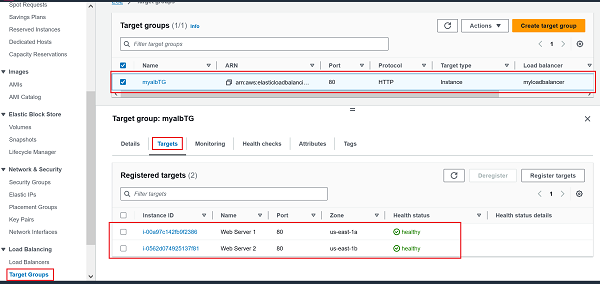 |
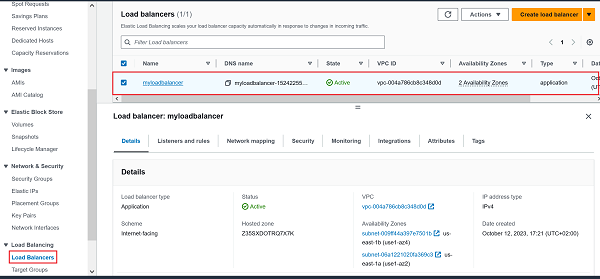 |
- Webserver 1: 🔎 Originalbild (oder unten auf erstes Bild klicken)
- Webserver 2: 🔎 Originalbild (oder unten auf zweites Bild klicken)
| 4 Webswerver 1 | 5 Webserver 2 |
|---|---|
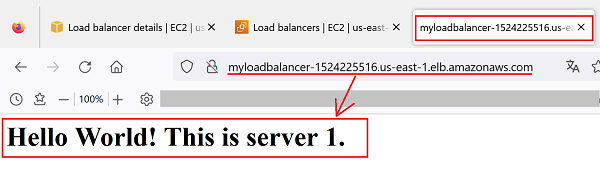 |
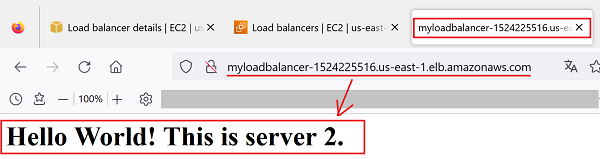 |
Wissenswertes vor dem nächsten Challenge:
💡 Für eine perfekte High Availability-Plattform würde dieser Load Balander noch nicht alle Bedingungen erfüllen. Das Beispiel unten zeigt, dass die Instanzen in unterschiedlichen Availability-Zones sind. Damit ist zwar schon mal ein wichtiges Kriterium erfüllt. Was würde jetzt aber passieren, wenn plötzlich gleichzeitig 10'000x mehr Requests reinkämen und die Applikation unter dieser Last zusammenbricht? Genau. Um diesen - oder ähnliche - Use-cases in den Griff zu bekommen, benötigt der Load Balancer Unterstützung von seinem besten Freund, dem Auto Scaler 👬. Was dieser unternimmt und wie er es macht, erfahren Sie gleich, nachdem wir noch abschliessend zu diesem Challenge einen möglichen Use-Case eines Service-Ausfalls (DoS-Attacke) angeschaut haben. Sie werden dann im nächsten Challenge auch gleich selber einen Auto Scaler aufsetzen und diesen dann im übernächsten Challenge mit dem Load Balancer zum unschlagbaren Team High Availabiliy vereinen. 🔧
Use Case: Denial of Service
Denial of Service (DoS) bezeichnet eine Cyberangriffstechnik, bei der ein Angreifer versucht, ein Computersystem oder eine Website durch Überlastung mit Traffic oder Anfragen unzugänglich zu machen. Das Ziel ist, legitimen Nutzern den Zugriff zu verweigern, indem die Ressourcen des Zielsystems erschöpft werden. DoS-Angriffe oder auch gewöhnliche technische Störungen können erhebliche Schäden verursachen und werden durch verschiedene proaktive Sicherheitsmaßnahmen wie Firewalls, Intrusion Detection Systems bekämpft und zusätzlich mit Monitoring-Software überwacht. Der Load Balancer hat aber eine andere Aufgabe und ist nicht darauf ausgelegt, solche Problem zu lösen. Und genau da kommt der Auto Scaler ins Spiel. Der Auto Scaler gehört zu den reaktiven Sicherheitsmassnahmen. Er wird durch einen Trigger aktiviert. Das ist entweder ein Status Check der einen Alarm auslöst, oder eine CloudWatch-Metrics, die eine Grenzwertüberschreitung meldet. Er kommt also erst zum Zug, wenn irgendetwas nicht stimmt. Die vier Bilder unten zeigen genau ein solches Szenario auf.
- Normale Nutzung Load Balancer mit zwei Instanzen: 🔎 Originalbild (oder unten auf erstes Bild klicken)
- Denial of Service (Überlastung des Servers): 🔎 Originalbild (oder unten auf zweites Bild klicken)
| 1 Normale Nutzung | 2 Denial of Service (wegen Überlastung) |
|---|---|
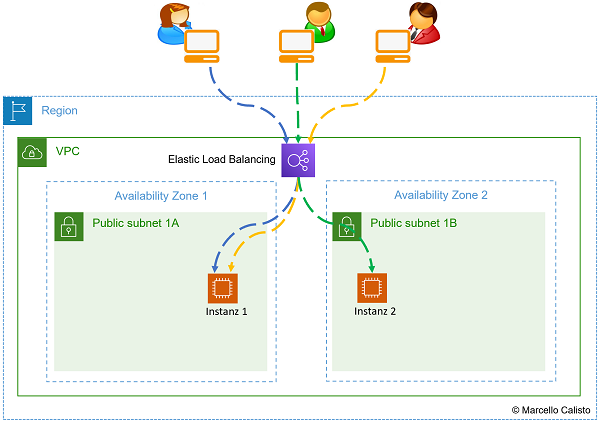 |
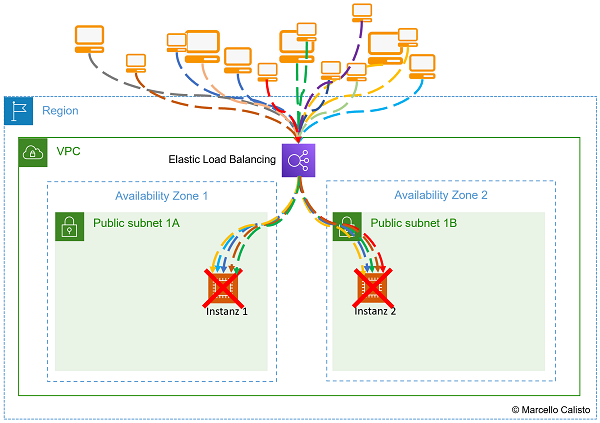 |
- Error Code 500. Der Server ist überlastet.
- User können nicht mehr auf die Applikation zugreifen.
| 4 Rückmeldung des Servers (Error Code 500) | 4 Kein Zugiff auf die Applikation mehr möglich |
|---|---|
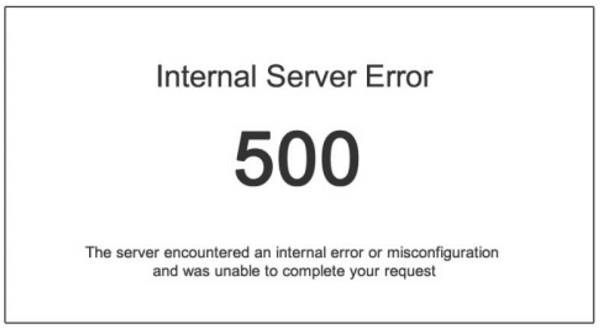 |
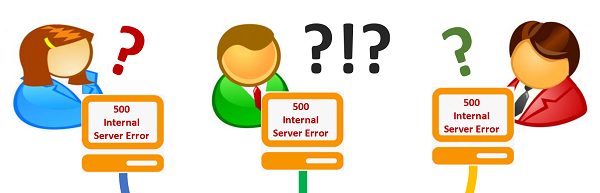 |
C) Lab: Auto Scaling Group erstellen und anwenden
Ausgangslage:
🔖 Für dieses Lab verwenden Sie in der AWS Academy das Learner Lab.
In diesem Challenge werden Sie eine Auto Scaling Group erstellen und später beim Erstellen von neuen EC2-Instanzen nutzen. Der Load Balancer aus dem letzten Challenge und die Auto Scaling Group können unabhängig voneinder eingesetzt werden. Gemeinsam sind diese beiden Dienste allerdings unschlagbar und in einer dynamischen High Availability Umgebung nicht wegzudenken.
Kombiniert man den Auto Scaler mit den Load Balancer, erhält der dahinterliegende Service eine um einiges höhere Verfügbarkeit. Beim Ausfall einer Site (z.B. Datacenter Stromausfall) wird der Traffic automatisch auf die andere Site umgeleitet. Die "verlorenen" Instanzen werden automatisch in der verfügbaren Availability Zone hochgefahren. Zusätzlich kann man den Auto Scaler auch noch mit Metrics ergänzen. Z.B. Falls die CPU-Auslastung einen Grenzwert überschreitet, sollen dynamisch weitere Instanz hochgefahren werden etc... Das ganze funktioniert natürlich auch umgekehrt. Falls die CPU-Auslastung unter den Grenzwert fällt, wird die zusätzliche Instanz automatisch wieder terminiert. Man spricht in diesem Fall von Elasticity. Im Gegensatz zum Begriff Scalability (z.B. Einbau einer weiteren SSD) kann die Plattform on-demand Ressourcen hinzufügen oder entfernen.
Momentan aber schauen wir diese beiden Dienste noch losgelöst voneinander an. Im folgenden Auftrag geht es deshalb nur um die Vorzüge des Auto Scalers. Er stellt sicher, dass meine Ressourcen immer dem gewünschten Zustand (Desired state) entsprechen. Im folgenden Challenge setzen wir diesen Dienst so auf, dass immer mindestens zwei EC2-Instanzen laufen. Falls eine Instanz wegfällt (z.B. versehntlich terminiert, SW-Issue oder technischer Defekt) wird automatisch eine neue Instanz hochgefahren.
Aufgaben des Auto Scalers:
- Launchen und terminieren von EC2-Instanzen dynamisch.
- Horizontal skalieren (Scale out).
- Unterstützt Elasticity und Scalability.
- Reagiert auf EC2 Status Checks und CloudWatch-Metrics.
- Skaliert On-demand (Performance) und/oder gemäss Planung (Falls man z.B. weiss, dass am Sonntagabend ein Backup-Job viel Ressourcen braucht).
Netzwerkschema:
- Auto Scaling Group reagiert dynamisch auf Status Checks und CloudWatch Metrics: 🔎 Originalbild (oder unten auf das Bild klicken)
1 Auto Scaling Group überwacht Status Checks und CloudWatch Metrics 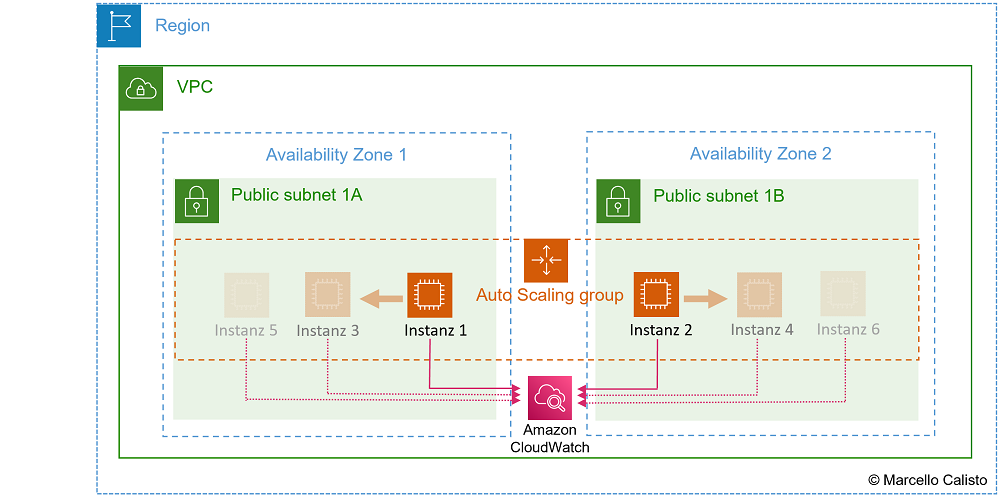
Gleichzeitig erkennt man hier aber sofort auch die Grenzen des Auto Scalers. Er ist zwar in der Lage, aufgrund von status checks und CloudWatch-Metrics den Gesundheitszustand der Instanzen zu checken und entsprechend zu reagieren (z.B. beim Ausfall einer EC2-Instanz eine Ersatz-Instanz hochzufahren), aber er ist alleine nicht in der Lage, die Last gleichmässig zu verteilen und dabei auch die neuen Instanzen einzubinden. Und genau hier kommt ihm sein bester Freund, der Load Balancer, zur Hilfe 👬. Der Auto Scaler sorgt also quasi im Hintergrund dafür, dass immer ausreichend (nicht zuviel, aber auch nicht zuwenig) Ressourcen vorhanden sind, während der Load Balancer vorne praktisch als Türsteher dafür sorgt, dass diese Ressourcen gleichmässig genutzt werden. Weil die Ressourcen nun dynamisch angepasst werden und über zwei oder mehrere Availability Zones verteilt sind, sind sämtliche Anforderungen an eine High Availability-Architektur erfüllt.
Anleitung:
Als erstes werden Sie ein Launch Template erstellen.
Schritt 1: Launch template erstellen
Setzen Sie als erstes ein Launch-Template auf. Wählen Sie dazu links in der Navigation Bar unter Instances den Buttom Create Launch template aus. Dann konfigurieren Sie das LaunchTemplate mit folgenden Parametern:
- Launch template Name: KN06_XXX_LaunchTemplate (XXX = Gemäss Namenskonvention)
- Application and OS Image:
Amazon Linux 2023 AMI (AWS) - Instance type:
t2.micro - Key-pair name:
Don't include in launch template - Network settings:
- Subnet
Don't include in launch template - Security-Groups
M346-XXX-Web-Accessauswählen
- Subnet
- Advanced Details (unter User data):
- diesen Code eingeben (Copy/Paste). Bitte darauf achten, dass nur der Code eingegeben wird. Die Erklärungen helfen Ihnen lediglich, den Code zu verstehen. Später, beim Leistungsnachweis, wird von Ihnen erwartet, dass Sie diesen bis ins Detail erklären können.
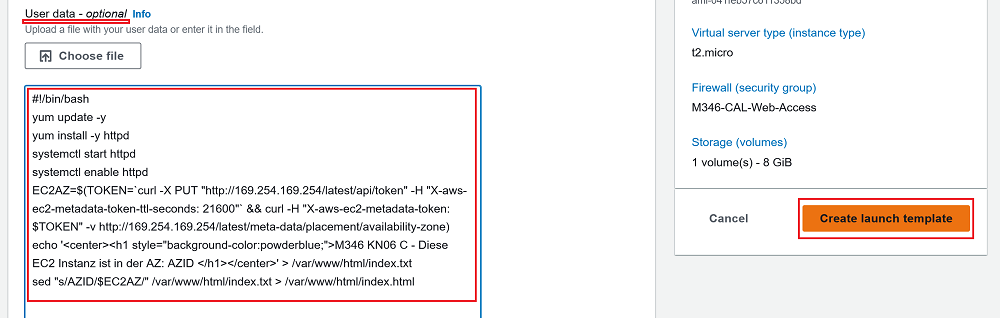 |
|
- diesen Code eingeben (Copy/Paste). Bitte darauf achten, dass nur der Code eingegeben wird. Die Erklärungen helfen Ihnen lediglich, den Code zu verstehen. Später, beim Leistungsnachweis, wird von Ihnen erwartet, dass Sie diesen bis ins Detail erklären können.
- Buttom Create launch template anklicken: (Template wird erstellt)
- Buttom View launch template anklicken: (Kontrolle)
Schritt 2: Auto Scaling Group erstellen
Wählen Sie wieder links in der Navigation Bar unter Auto Scaling das Unterverzeichnis Auto Scaling Groups aus. Dann klicken Sie auf den orangen Buttom Create Auto Scaling group. Danach erscheint eine neue Seite mit dem Titel Choos launch template, welches Sie wie folgt ausfüllen:
- Name:
- Auto Scaling group name:
KN06_XXX_AutoScalingGroup - Launch Template:
KN06_XXX_LaunchTemplate
...sonst nichts ändern und mit Next bestätigen. Es erscheint eine neue Seite mit dem Titel Choose instance launch options, welches Sie wie folgt ausfüllen:
- Auto Scaling group name:
- Launch template (VPC und beide Public Subnets): 🔎 Originalbild (oder unten auf erstes Bild klicken)
- Launch options (No LB und No VPC Lattice Service): 🔎 Originalbild (oder unten auf zweites Bild klicken)
1 Launch template: Korrekte VPC und beide Public Subnets auswählen 2 Launch options: No load balancer 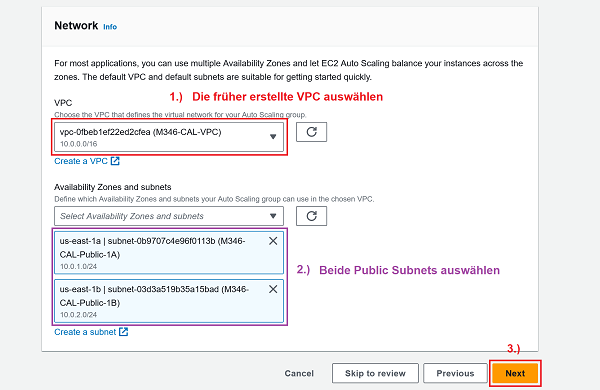
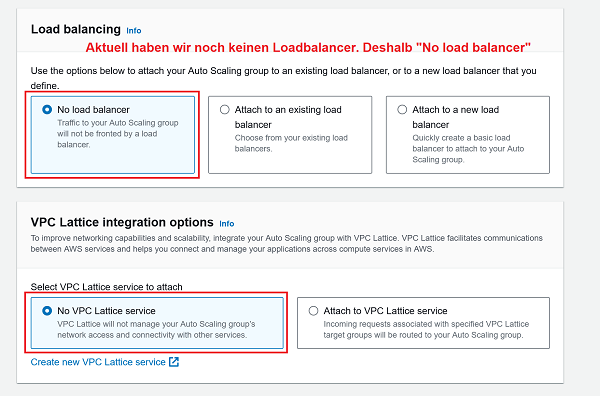
- 1 Nun wird noch die Group size definiert. Wieviele Instanzen im gewünschten-, maximalen und minimalen Zustand laufen sollen.
2 Die Scaling policy (Dynamische Anpassung on demand) wird in diesem Challenge nicht genutzt. Deshalb auf None lassen. - Mit der Bestätigung
Create Auto Scaling Groupdie Auto Scaling Group erstellen.
Schritt 3: Check
-
Activity history anschauen: Hier sieht man, dass die Auto Scaling Group bereits aktiv eingegriffen hat. Es wurden zwei EC2-Instanzen gemäss den ganz am Anfang definierten Informationen im Launch template gelauncht (Increasing the capacity from 0 to 2).
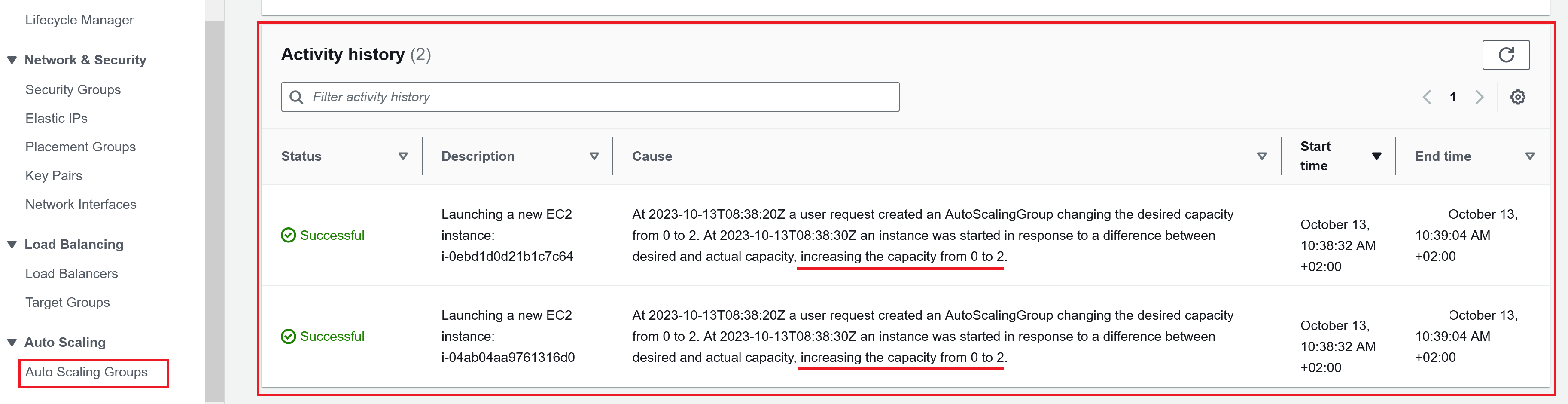
⚠️ Hinweis:
Sinnesgemäss sollten die beiden Instanzen in unterschiedlichen Availability Zones liegen. Überprüfen wir kurz, ob das so ist: -
1.) Erste EC2 Instanz (PublicIP: 18.232.128.55) : 🔎 Originalbild (oder unten auf erstes Bild klicken)
2.) Zweite EC2 Instanz (PublicIP: 34.229.82.210): 🔎 Originalbild (oder unten auf zweites Bild klicken)Erste EC2 Instanz (PublicIP: 18.232.128.55) Zweite EC2 Instanz (PublicIP: 34.229.82.210) 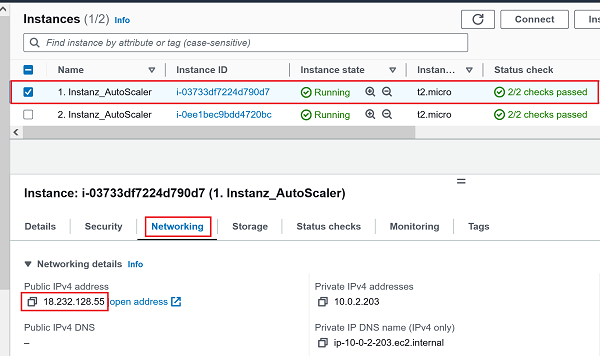
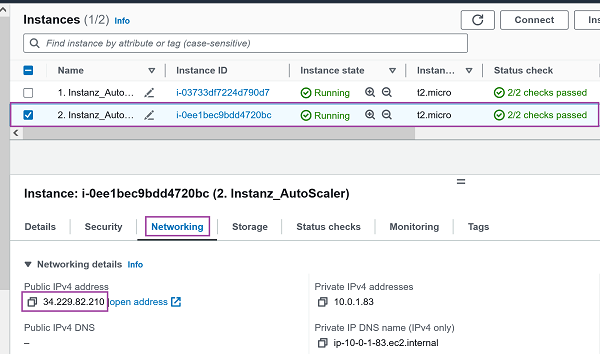
✔️ Beweis:
Beide Instanzen befinden sich in unterschiedlichen Availability Zones: -
1.) Zugriff auf erste EC2 Instanz (PublicIP: 18.232.128.55) - us-east-1b : 🔎 Originalbild (oder unten auf erstes Bild klicken)
2.) Zugriff auf zweite EC2 Instanz (PublicIP: 34.229.82.210) - us-east-1a: 🔎 Originalbild (oder unten auf zweites Bild klicken)Erste EC2 Instanz (AZ: us-east-1b) Zweite EC2 Instanz (AZ: us-east-1a) 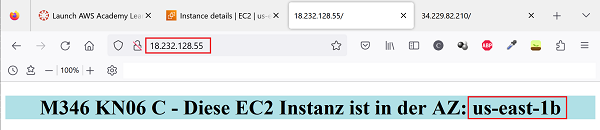
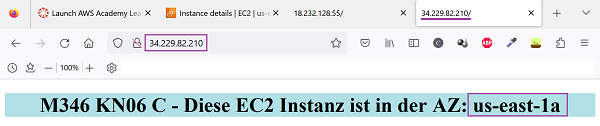
Ziel der Übung
🔔 Verständnisaufbau für Merkmale, die eine High availability-Architektur auszeichnen. Sie wissen, wie eine Auto Scaling Group aufgesetzt wird und was sie genau macht. Sie kennen den Unterschied zwischen Scaling up (Vertikale Skalierung) und Scaling out (Horizontale Skalierung) und verstehen, wie die Services Auto Scaling Group und Load balancer arbeiten und wie sie sich gegenseitig ergänzen.
Leistungsnachweis
- Das Launch template ist korrekt erstellt worden (gemäss Namenskonvention).
- Die Auto Scaling Group ist korrekt erstellt worden (gemäss Namenskonvention).
- Zwei Webserver-Instanzen in unterschiedlichen Availability Zones wurden gemäss Launch template erstellt.
- Differenziert und nachvollziehbar im persönlichen Repository dokumentiert.
- Fachgespräch mit Coach.
- Sie kennen die Details des verwendeten User-data scripts
- Sie kennen den Unterschied zwischen Auto-scaler und Load Balancer.
- Sie verstehen, was High availability bedeutet und können diesen Begriff differenziert anhand eines Beispiels erklären.
Beachten Sie ausserdem die allgemeinen Informationen zu den Abgaben.
D) Lab: Load Balancer / High Availability
Ausgangslage:
🔖 Für dieses Lab verwenden Sie in der AWS Academy das Learner Lab. Es baut auf dem vorangegangenem Challenge B) auf. Das heisst: Die Auto Scaling Group existiert bereits und hat zwei Instanzen in zwei verschiedenen Availability Zones erstellt. Falls Sie in der Zwischenzeit das Lab aus- und wieder eingeschaltet haben sollten, ist das kein Problem. Die Auto Scaling Group ist persistent und startet die Instanzen wieder automatisch, wenn Sie das Lab starten. 📌 Das heisst aber auch, dass Sie diese und alle dazugehörigen Ressourcen am Ende dieses Challenges unbedingt löschen sollten.
Nun. Im ersten Challenge von KN06 haben Sie einen Load Balancer erstellt. Im zweiten Challenge dann haben Sie im Learner Lab eine Auto Scaling Group erstellt. Sie haben auch erfahren, wie diese beiden Dienste funktionieren, dass sie beste Freunde sind und sich perfekt ergänzen. Nun gilt es also, im Learner Lab noch den Load Balancer aufzusetzen und diesen mit dem bereits funktionierenden Auto Scaler zu vereinen. Wenn alles funktioniert, haben Sie am Ende dieses Challenges die reinste Form einer hochverfügbaren Plattform geschaffen. Dies, weil auch der vermeintlich einzige Single Point of Failure, der ELB (Elastic Load Balancer), AWS-Intern mehrfach über verschiedene IP-Adressen abgesichert wird.
Anleitung:
Dieser letzte KN06 Challenge setzt einen funktionstüchtigen Auto Scaler aus dem letzten Challenge voraus (zwei EC2-Instanzen in unterschiedlichen AZs sollten ebenfall schon laufen).
⚠️ Hinweis:
Die Umgebung läuft im Moment also wie folgt:
- Die Auto Scaling Group ist im Hintergrund aktiv und sorgt dafür, dass immer mindestens zwei Instanzen laufen.
- Es gibt noch keinen Loadbalancer.
Use Case: Auto Scaler funktioniert, aber ohne Loadbalancer
Dieses Beispiel mit einer Reihenfolge von 5 Bildern verdeutlicht, weshalb es nicht viel bringt, wenn man nur den Auto Scaler aufsetzt, ohne ihn mit dem Load Balancer zu ergänzen.
1. Bild:
Wenn nun also User auf die Applikation zugreifen, können sie das theoretisch nur mit der IP-Adresse oder dem DNS.
2. Bild: Das bedeutet, dass die Last nicht gleichmässig verteilt wird. Hier fällt genau die EC2-Instanz aus, auf welche alle User zugreifen.
3. Bild: Der Auto Scaler erhält diese Info und ist sofort in der Lage, eine neue Instanz zu starten. Aber so, wie die Umgebung aktuell aufgesetzt ist, können die User nicht darauf zugreifen.
4. Bild: Der Auto Scaler funktioniert as designed. Bei noch mehr Anfragen wird er aufgrund des überschrittenen Grenzwertes weitere Instanzen hochfahren.
5. Bild: Der Prozess wird fortgesetzt. On-demand werden Instanzen hoch- oder runtergefahren. Obwohl der Load mit dieser Scale-out-Strategie abgedeckt wäre, können die User immer noch nicht auf den Dienst zugreifen.
- Zugriff auf App via IP oder DNS: 🔎 Originalbild (oder unten auf erstes Bild klicken)
- Instanz defekt: 🔎 Originalbild (oder unten auf zweites Bild klicken)
- Auto Scaler reagiert und startet neue Instanz: 🔎 Originalbild (oder unten auf drittes Bild klicken)
1 Zugriff via IP oder DNS 2 Instanz failure 3 Auto Scaler reagiert und startet neue Instanz 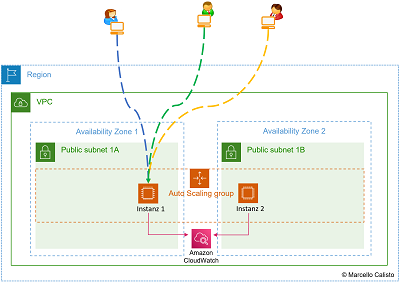
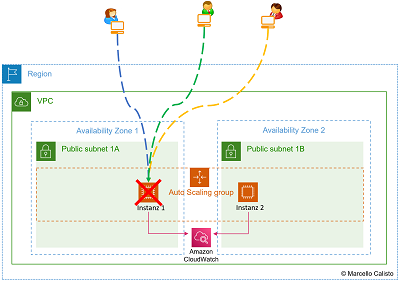
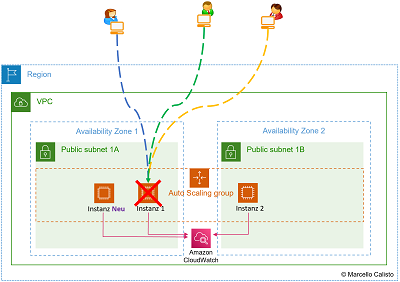
- Mehr Anfragen. Auto Scaler startet mehr Instanzen 🔎 Originalbild (oder unten auf erstes Bild klicken)
- Noch mehr Anfragen. Auto Scaler erstellt noch mehr Instanzen 🔎 Originalbild (oder unten auf zweites Bild klicken)
4 Auto Scaler erstellt mehr Instanzen bei mehr Anfragen 5 Auto Scaler erstellt noch mehr Instanzen bei noch mehr Anfragen 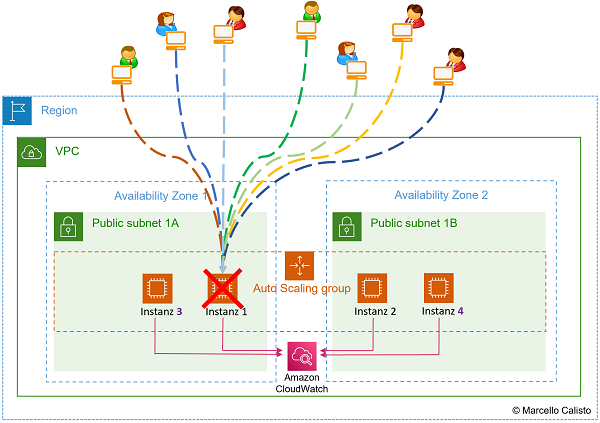
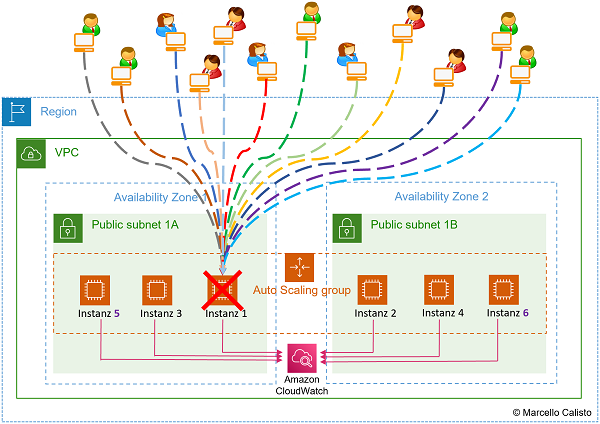
Missing in action
💡 Und hier kommt der Loadbalancer ins Spiel. Falls dieser nämlich vorhanden wäre, würde er Hand in Hand mit dem Auto-Scaler die aktuellen Infos austauschen und dafür sorgen, dass die Anfragen gleichmässig auf die vom Auto Scaler zur Verfügung gestellten EC2-Instanzen verteilt werden.
In diesem Challenge wird ein Loadbalancer aufgesetzt und so eingebunden, dass genau das funktioniert.
Die Archtitektur sieht dann wie folgt aus:
Netzwerkschema:
- Auto Scaling Group ist konfiguriert und reagiert dynamisch auf Status Checks und CloudWatch Metrics: 🔎 Originalbild (oder unten auf das Bild klicken)
- Load Balancer existiert noch nicht. Muss nun erstellt werden
1 Auto Scaler ist konfiguriert und läuft / 2 Elastic Load Balancer wird nun erstellt und eingebunden 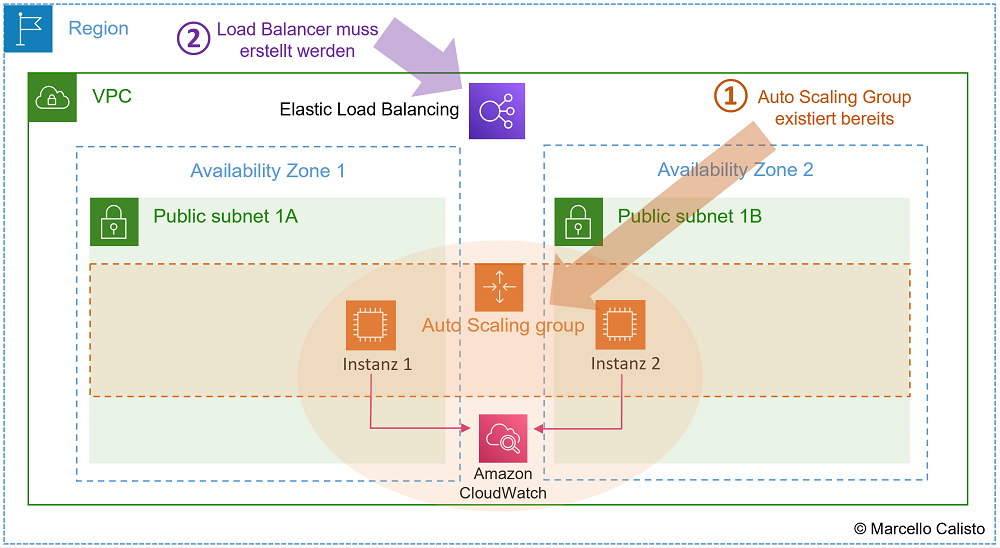
Anleitung:
In diesem Abschnitt wird erklärt, wie man einen Elastic Load Balancer einrichtet und mit einer bestehenden Auto Scaling Group verbindet. Es werden nicht alle Screenshots angezeigt. Es gibt allerdings die Möglichkeit, jeweils über den Begriff zu "hovern". Begriffe in Blau bedeuten, dass sie mit Links zu den zugehörigen Bildern ergänzt sind und können mit einem Klick geöffnet werden.
Schritt 1: Target Group erstellen
Zuerst definieren Sie eine Target Group. Hier wird bestimmt, welche EC2-Instanzen vom Loadbalancer bedient werden sollen.
- Navigation Bar: Wählen Sie links unter
Load Balancingden ButtomTarget Groupsaus. Dann konfigurieren Sie die Target Group mit folgenden Parametern: - Target Groups: Buttom
Create Target Groupsanklicken. - Specify group details (1.Seite):
- Choose a target type: Instances auswählen.
- Target group name:
KN06-XXX-TargetGroup1eingeben - Protocol:
HTTPPort:80.
- Specify group details (2.Seite)::
- IP address type:
IPv4 - VPC:
M346-XXX-VPC(Früher eingerichtete VPC auswählen). - Protocol Version:
HTTP1(Defaultwert belassen). - Health checks:
- Health check protocol
HTTP(Defaultwert belassen). - Health check path
/(LB sendet den Targets regelmässig Statusanfragen). - ...nach unten scrollen bis der Buttom
Nexterscheint.
- Health check protocol
- IP address type:
- Auf den Buttom
Nextklicken, um auf die nächste Seite zu gelangen. -
- Available Instances: Beide Instanzen aktivieren 🔎 Originalbild (oder unten auf erstes Bild klicken).
- Den Buttom
Incluide as pending belowanklicken.
- Available Instances: Beide Instanzen aktivieren 🔎 Originalbild (oder unten auf erstes Bild klicken).
- Review Targets: Buttom
Create target groupanklicken 🔎 Originalbild (oder unten auf zweites Bild klicken)6.1 Available instances - Instanzen aktivieren / 6.2. "Include as pending below" anklicken 7 Review targets: Buttom "Create target group" anklicken 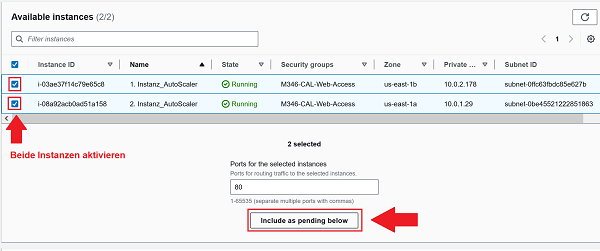
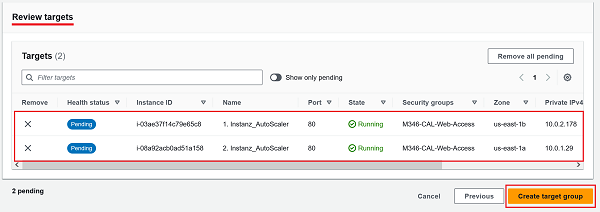
Die Target group wurde nun erstellt. Im nächsten Bild ist allerdings zu erkennen, dass noch kein Load Balancer zugewiesen wurde.
- Load Balancer existiert noch nicht. Muss nun erstellt werden
1 Auto Scaler ist konfiguriert und läuft / 2 Elastic Load Balancer wird nun erstellt und eingebunden 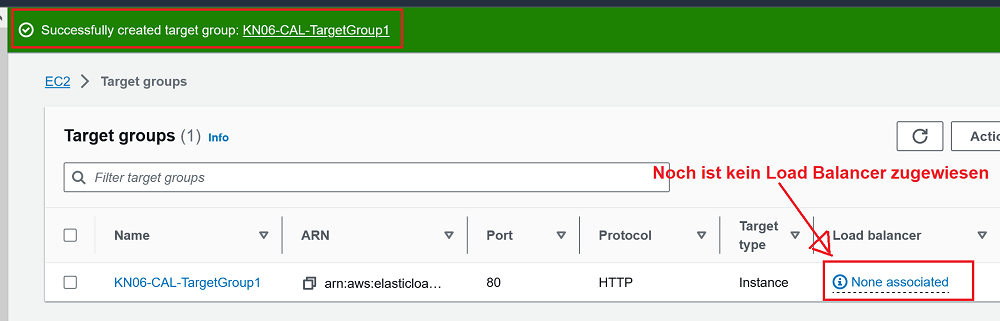
Schritt 2: Load Balancer erstellen
- Navigation Bar: Wählen Sie links unter
Load Balancingden ButtomLoad Balancersaus. Dann klicken Sie auf den ButtomCreate Load balancer. - Compare and select load balancer type: Wählen Sie den
Application Load Balanceraus. - Create Application Load Balancer (1.Seite):
- Load balancer name:
KN06-XXX-ALB1eingeben - Scheme:
Internet-facingauswählen - IP address type:
IPv4auswählen
- Load balancer name:
- Create Application Load Balancer (2.Seite):
- VPC:
M346-XXX-VPC(früher erstellte VPC auswählen) - Mappings:
M346-XXX-Public-1Aauswählen (erstes Public Subnet)M346-XXX-Public-1Bauswählen (zweites Public Subnet)
- VPC:
- Create Application Load Balancer (3.Seite):
- Security Groups:
M346-XXX-Web-Access(früher erstellte Security Group auswählen - Inbound rule Port 80 muss offen sein) - Listeners and routing:
- Protocol
HTTPund Port80auswählen - Default action: Forward to:
KN06-XXX-TargetGroup1auswählen (wenn Anfragen auf Port 80 eintreffen, sollen diese an die vorher erstellte TargetGroup weitergeleitet werden).
- Protocol
- Security Groups:
- Create Application Load Balancer (4.Seite):
- Summary:
Basic configuration,Security groups,Network mappingsundListeners and routingchecken (überprüfen, ob alles korrekt konfiguriert ist) - Buttom
Create load balanceranklicken (Load Balancer wird erstellt)
- Summary:
- Resultat: (Hinweis, dass das Setup ein paar Minuten dauern kann)
7. Mitteilung mit grünem Hintergrund: Successfully created Load balancer 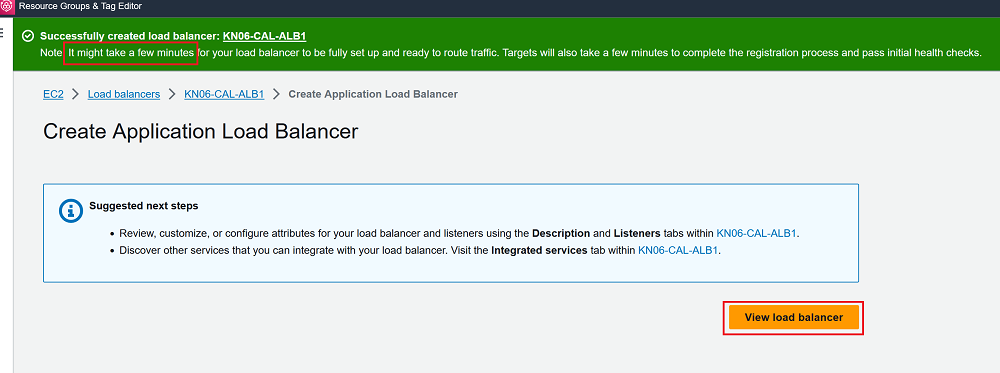
⚠️ Hinweis:
Jetzt sind Sie zwar soweit, dass Sie eine Auto Scaling Group und einen Load Balancer haben, aber diese sind noch nicht aufeinander abgestimmt. Falls jetzt also neue Instanzen gelauncht würden, würden diese noch nicht der Target Group des Loadbalancers zugewiesen. Dazu müssen unbedingt noch folgende Steps durchgeführt werden.
Schritt 3: Auto Scaling Group der Target Group des Load Balancers zuweisen
- Navigation Bar: Wählen Sie links unter
Auto Scalingden ButtomAuto Scaling Groupsaus. Dann klicken Sie auf die bereits existierende Auto Scaling GroupKN06_XXX_AutoScalingGroup. - Scrollen Sie runter bis Load balancing: und klicken Sie auf
Edit. - Unter Load balancers:
- Setzen Sie ein Häkchen in das Feld "Application, Network or Gateway Load Balancer target groups"
- Wählen Sie anschliessend die erstellte Target Group
KN06-XXX-TargetGroup1aus. - Klicken Sie unten auf das Feld
Update
Schritt 4: Konfiguration prüfen
Im letzten Schritt nochmals kurz checken, ob in der Target Group die Targets (Instanzen) registriert sind und Health status healthy haben und dann mit dem DNS-Namen des Load Balancers testen, ob der Dienst funktioniert.
- Bei der Navigation Bar: wählen Sie links unter
Load Balancingden ButtomTarget Groupsaus. Dann klicken Sie auf den TabTargets. - Bei der Navigation Bar: wählen Sie links unter
Load Balancingden ButtomLoad Balancersaus. Dann erscheint gleich der Name des Load BalancersKN06-XXX-ALB1und der zugehörige DNS NameKN06-XXX-ASB1-xxxxxx.us-east-1.elb.amazonaws.com.
OLD
- Launch template Name: KN06_XXX_LaunchTemplate (XXX = Gemäss Namenskonvention)
- Application and OS Image:
Amazon Linux 2023 AMI (AWS) - Instance type:
t2.micro - Key-pair name:
Don't include in launch template - Network settings:
- Subnet
Don't include in launch template - Security-Groups
M346-XXX-Web-Accessauswählen
- Subnet
- Advanced Details (unter User data):
- diesen Code eingeben (Copy/Paste). Bitte darauf achten, dass nur der Code eingegeben wird. Die Erklärungen helfen Ihnen lediglich, den Code zu verstehen. Später, beim Leistungsnachweis, wird von Ihnen erwartet, dass Sie diesen bis ins Detail erklären können.
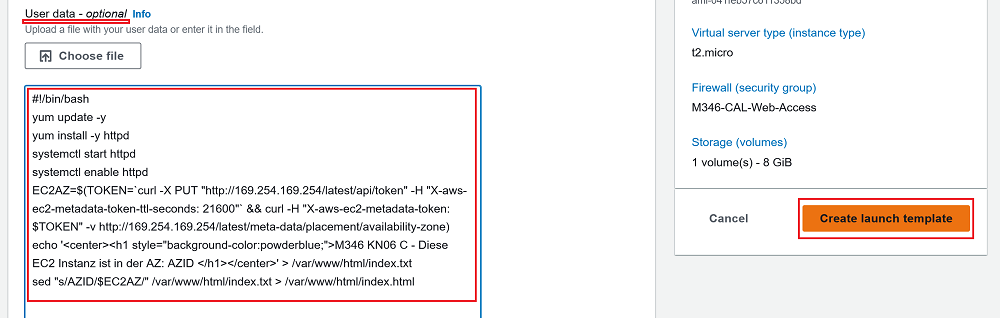 |
|
- diesen Code eingeben (Copy/Paste). Bitte darauf achten, dass nur der Code eingegeben wird. Die Erklärungen helfen Ihnen lediglich, den Code zu verstehen. Später, beim Leistungsnachweis, wird von Ihnen erwartet, dass Sie diesen bis ins Detail erklären können.
- Buttom Create launch template anklicken: (Template wird erstellt)
- Buttom View launch template anklicken: (Kontrolle)
TEMP
- Öffnen Sie die AWS Management Console.
- Navigieren Sie gemäss Bildreihenfolge via Suchleiste zu Load Balancing und da zu Target Groups 🔎 Originalbild (oder unten auf erstes Bild klicken)
- In der Suchleiste "VPC" eingeben: 🔎 Originalbild (oder unten auf erstes Bild klicken)
- In der Navigation Pane "Your VPC" wählen: 🔎 Originalbild (oder unten auf zweites Bild klicken)
- Template "Create VPC" öffnet sich: 🔎 [Originalbild][13b] (oder unten auf drittes Bild klicken)
3. Schritt: In der Suchleiste "VPC" eingeben 4. Schritt: Navigation Pane - "Your VPC" wählen 5. Schritt: Template "Create VPC" öffnet sich 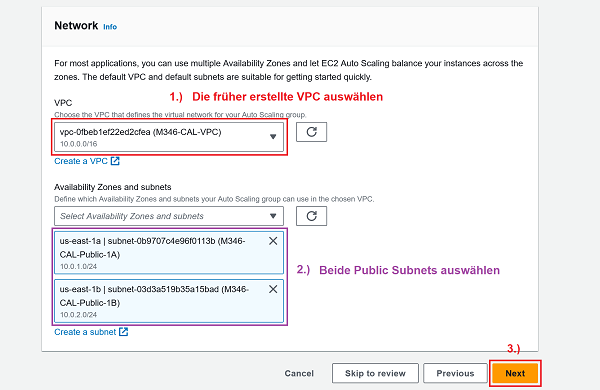
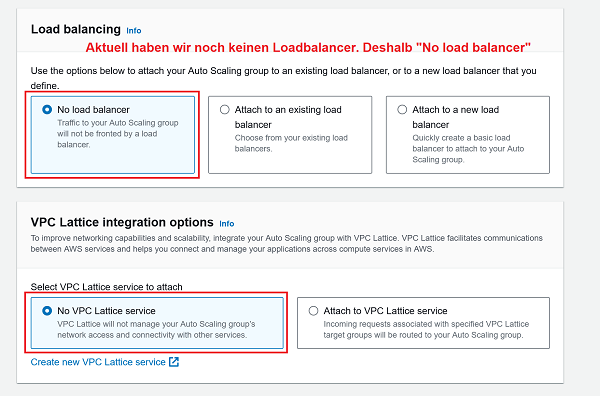
[![Create VPC 1][13a]][13b] - Füllen Sie die Felder gemäss Namens- und Netzwerkkonvention (siehe Netzwerkplan oben) aus.
- Erstellen Sie die VPC mit "Create VPC"
6. Schritt: VPC-Name & Netzwerk-ID / CIDR eintragen 7. Schritt: VPC erstellen 

- Resultat: (Hinweis, dass das Setup ein paar Minuten dauern kann)
8. Mitteilung mit grünem Hintergrund: Successfully created Load balancer